Best Terminal Emulator For Mac
Glossary: In client/server computing a server is a large, powerful central computer. Servers are shared by many users who access it through remote input/output devices (keyboard/monitor combinations) that allowed the user to work with the remote computer. These are called terminals. Originally such terminals were hardware devices. With modern end-user PCs becoming more powerful in the 1980's, these dedicated hardware devices were replaced by software that runs on a PC and which simulates features of the original hardware terminals. Such programs is called a terminal-emulator (a software that emulates/simulates a terminal).
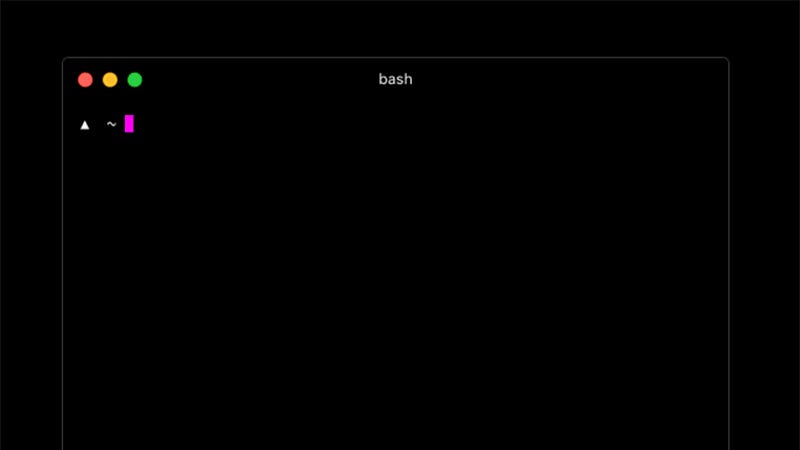
The Origin of Terminal Emulators In the early days of computing when processors and memory were extremely expensive, companies would often purchase one large, powerful central computer. Such a computer was shared by many users, who accessed it through so-called dumb terminals (sometimes they are also called thin clients or simply terminals). These terminals enabled the users to enter and view data, whereas the actual processing was done by the central computer. The terminals (thin clients) were devices which consisted of a screen, a keyboard, and the technology that allowed them to transmit keystrokes to and receive output from the server, but had no noteworthy computing power of their own. With the success of Linux, the client/server concept and central computing has undergone something of a renaissance.
As a direct result of this the necessity of using a terminal to access a computer located in a remote location (be it somewhere across the globe or server vault in the basement of the same building) is yet again receiving a lot of attention again. Instead of using dedicated hardware terminals, today a terminal emulation software running on a modern computer provides the user with the means to access these servers. Terminal Control Codes As noted above, a terminal initially was a combination of keyboard and a screen which were connected to a remote computer through a network, modem or network. However, to allow the server programs some flexibility, the terminals had some limited computing power that enabled them to perform tasks beyond merely printing all received text. Instead, they could receive specific codes which were embedded in the text, and use these to format the output of the text, rather than just printing text left-to-right and top-to-bottom like a teletype. However, each manufacturer (e.g. IBM, Digital Equipment, Wyse Corp.) used different codes to perform the formatting of text, so the terminals to access a certain type of server needed to be bought from the manufacturer of the server.
In other words, different manufacturers used different codes that the servers sent to the terminals in order to move the cursor, change the color, clear the screen and so on. Among the best-known terminal manufacturers were DEC (who created the line very popular of VT-Terminals, including vt100, etc.) and IBM (using and terminals). There were also attempts to standardize codings for these tasks, the so-called ANSI terminals. For example, on a VT220 or ANSI terminal, to send the text 'this is an error!' To the user's screen with the word 'error' in red, the host would actually send This is an ^31m error ^0m!
To the terminal emulator. Rather than displaying all the text, the VT220 terminal will strip the cryptic code parts ^1m and ^0m as commands and will print the text between them in a different color.
Emulating a Terminal on Personal Computers As processors and memory gradually became more affordable, the idea of a Personal Computer was born. This novel concept meant that each user would be able to access their own memory, and that their personal processor would be sitting right there on their desk. As the use of computers has increased, data processing has once again become very demanding. Nowadays, it is not uncommon to need to access gigabytes of data in databases or to process extreme amounts of information. Because of this, the idea of server computing has been resurrected. Personal computers with memory and processors are still used for simple computing tasks such as word processing, but for more complex work users may need to access remote systems.
Instead, software now plays the role of a dumb terminal. This software is called a terminal emulator, as it emulates a dumb terminal or thin client on a PC. Features and Requirements of Terminal Emulators In short, a terminal emulator is a program that does what a dumb terminal used to do in the early days of computing.
It transmits keystrokes to the remote server, receives output from the server, and displays it in a window which simulates the screen that was used in the past. However, the real benefit of using a terminal emulator is that it really isn't as 'dumb' as a real terminal. Instead, it offers functions such as logging output to a printer, saving output to disk, allowing input and output to be sent/received and processed automatically. A terminal emulator can also help you automate repetitive tasks. As noted above, many manufacturers used to develop their own terminals with their own type of ommunication between the server and the terminal.
The good thing about modern terminal emulators is (compared to hardware terminals) that they can understand most of the codes that were used in the past. A single terminal emulation program like ZOC can actually play the role of both an IBM and a DEC terminal, depending on which server a user needs to access (e.g.
An IBM mainframe or a Unix server). Who Uses Terminal Emulators? Nowadays, terminal emulators are used for a wide variety of different tasks. They are used by Unix and Linux administrators to access their web servers, by employees of companies who need to access different types of software on central computers, by doctors to retrieve blood test results from central lab computers, and so on. In short, anyone who wants to access any kind of data on a central computer needs a terminal emulator. ZOC, a Modern Terminal for Windows and macOS is a professional terminal emulator because it supports the standards of several manufacturers (vt100, vt220, TN3270, Wyse, to name just a few), and allows users to access virtually any server that requires the use of a terminal or terminal emulator (via connection as, modem, etc). As well as the basic terminal functions, ZOC offers a wealth of additional, useful features.
This terminal emulator takes advantage of the computing power of a PC to allow you to automate tasks (such as logging on or retrieving data automatically), log sessions on screen or file (for documentation or later review), copy data between a text processor and the remote server, and much more. ZOC Terminal Download Find out more about our, check its, look at our or start your free 30 days of evaluation today and download now.
We're going to start off with for the first terminal emulator. The reason behind this is a simple one. Xterm is available on any Linux distro you can think of. Additionally, it's light weight, desktop environment independent and you can get a lot of work done with it. To run xterm, you only need the X Window system installed. Nothing fancy, you can even run it with the most minimal of desktops.
Xterm also has some nice customization features. For example, you can change locale, setup your TERM variables from /.Xdefaults, setup different keys as modifiers and define specific key bindings. This functionality is helpful if you plan on making xterm your daily terminal emulator. Terminator Terminal Emulator.
If you're a sysadmin looking for the best terminal experience possible, odds are pretty good that is the terminal emulator you're looking for. It's especially powerful if you need to work with multiple instances at the same time.
Features that make it great include the ability to arrange the terminal windows into a tightly control grid pattern, tabs, drag/drop arranging, keyboard shortcuts and easily customizable appearance for your Terminator installation. Did I mention you can install it just about anywhere? Even Mac users can run it using ' if they wanted to. Guake Terminal Emulator. For the past few years, drop down terminal emulators have been growing in popularity.
One of the more popular options in this space is a terminal emulator known as. Unlike other terminals, this one drops down from the top of your screen when a preset key is used to activate it.
On Ubuntu based installations, Guake is available in two parts. The first is the indicator used to activate Guake when the right key is pressed. The second part is the 'preferences' option. This is used to customize and configure your Guake sessions.
Guake is a useful option for those users who need to have quick access to a terminal, but would prefer to keep it hidden some of the time. For example, if I needed to ssh into a remote server to run updates, I might use Guake to do so and then 'hide' the terminal while the remote updates were taking place. Tilda Terminal Emulator.
As great as Guake is, is perhaps better as it offers the same functionality without the bloat. This super lightweight terminal emulator runs exactly the same way as other drop down terminals.with one simple exception – it's light on resource usage. Tilda isn't as customizable as Guake happens to be, however you can define the custom launch keys or transparency like you can in other terminal emulators. And let's be honest, setting up the scheme, launch keys and opacity are the most important features for a drop down terminal. Tilda is my personal drop down terminal of choice.
It's easy to use, stays out of my way and allows me to manage remote servers using Tilda's tabs so that I can manage multiple ssh instances with great ease. GNOME Terminal Emulator. On any system using the GNOME desktop environment, you'll find that the is provided as the default terminal emulator. GNOME terminal offers its users the ability to setup multiple user profiles, and can be customized to show off background images in the terminal if the user so desires.
Plus, you can also set the opacity of the terminal if you want as well. One of the features that can be useful in the GNOME terminal is the ability to setup colored text of your own choosing. I've found this to be useful for my eyes as I sometimes find darker colors to be easier on my eyes than those provided by default with GNOME terminal. Another useful feature is the text wrapping when you resize the GNOME terminal. Bundle this with tab support and url detection which allows you to click through to open the address in a browser.it's safe to say that GNOME terminal is a solid option for GNOME users.
Konsole Terminal Emulator. For those of you who run KDE Plasma, you've likely found yourself using. Like GNOME's offering, KDE's Konsole offers tight integration while providing the customization features you'd expect from a desktop specific terminal emulator. Konsole boasts the same functionality found above with GNOME.
However it also provides you with features like terminal split view, notifications, incremental search and a bi-directional text display. I also like the fact that Konsole provides ssh bookmarking. This can be a real time saver when you need to get work done quickly and would rather reduce the keystrokes needed to jump from task to task. Terminology Terminal Emulator.
If you've ever found yourself considering the Enlightenment window manager for your workstation, you might want to keep reading. Enlightenment users have access to an interesting terminal emulator called. Aside from Terminology looking polished, it also follows the Enlightenment work flow in terms of accessing its features. Right click on the Terminology terminal window and your options are immediately presented to you. The terminal is bright, offers two types of split view and if you spend some time learning the advanced features of it – can display images and even play some videos inside of its borders. When you setup a split view with Terminology, you'll notice that the border between the spaces is quite faint until your roll your mouse over the separator. This is by design and a welcome option used by myself and other terminal users.
The settings for Terminology are quite robust. You can select fonts, themes, wallpapers, video, colors, key bindings and a toolkit config to extend the terminal's functionality. Perhaps the most important element of this terminal is the fact it offers so many 'helpers' to ensure the right applications are activated when working with email, images, and other items. Best Linux Terminal Emulator For You. It's at this point some of you may feel overwhelmed. After all, there are lot of different options to choose from.
To help make this easier, consider the following. If you run a terminal often, then a pull-down terminal might be the best option. However if you spend most of your day in a terminal, then you'd be better off with something like Terminator. For everyone else, just use the terminal that comes with your desktop.
MATE, XFCE and others all come with their own terminal emulators just as GNOME and KDE do. So if you really don't require one all that often, these are absolutely safe options to use as needed. What say you? Have a favorite terminal emulator? Hit the comments, I'd be interested in hearing what your favorite happens to be. We're going to start off with for the first terminal emulator.
The reason behind this is a simple one. Xterm is available on any Linux distro you can think of. Additionally, it's light weight, desktop environment independent and you can get a lot of work done with it. To run xterm, you only need the X Window system installed. Nothing fancy, you can even run it with the most minimal of desktops. Xterm also has some nice customization features.
For example, you can change locale, setup your TERM variables from /.Xdefaults, setup different keys as modifiers and define specific key bindings. This functionality is helpful if you plan on making xterm your daily terminal emulator. If you're a sysadmin looking for the best terminal experience possible, odds are pretty good that is the terminal emulator you're looking for. It's especially powerful if you need to work with multiple instances at the same time.
Features that make it great include the ability to arrange the terminal windows into a tightly control grid pattern, tabs, drag/drop arranging, keyboard shortcuts and easily customizable appearance for your Terminator installation. Did I mention you can install it just about anywhere? Even Mac users can run it using ' if they wanted to. For the past few years, drop down terminal emulators have been growing in popularity.
One of the more popular options in this space is a terminal emulator known as. Unlike other terminals, this one drops down from the top of your screen when a preset key is used to activate it. On Ubuntu based installations, Guake is available in two parts. The first is the indicator used to activate Guake when the right key is pressed. The second part is the 'preferences' option.
This is used to customize and configure your Guake sessions. Guake is a useful option for those users who need to have quick access to a terminal, but would prefer to keep it hidden some of the time. For example, if I needed to ssh into a remote server to run updates, I might use Guake to do so and then 'hide' the terminal while the remote updates were taking place. As great as Guake is, is perhaps better as it offers the same functionality without the bloat. This super lightweight terminal emulator runs exactly the same way as other drop down terminals.with one simple exception – it's light on resource usage. Tilda isn't as customizable as Guake happens to be, however you can define the custom launch keys or transparency like you can in other terminal emulators. And let's be honest, setting up the scheme, launch keys and opacity are the most important features for a drop down terminal.
Best Terminal Emulator For Mac
Tilda is my personal drop down terminal of choice. It's easy to use, stays out of my way and allows me to manage remote servers using Tilda's tabs so that I can manage multiple ssh instances with great ease. On any system using the GNOME desktop environment, you'll find that the is provided as the default terminal emulator. GNOME terminal offers its users the ability to setup multiple user profiles, and can be customized to show off background images in the terminal if the user so desires.
Plus, you can also set the opacity of the terminal if you want as well. One of the features that can be useful in the GNOME terminal is the ability to setup colored text of your own choosing.
I've found this to be useful for my eyes as I sometimes find darker colors to be easier on my eyes than those provided by default with GNOME terminal. Another useful feature is the text wrapping when you resize the GNOME terminal. Bundle this with tab support and url detection which allows you to click through to open the address in a browser.it's safe to say that GNOME terminal is a solid option for GNOME users. For those of you who run KDE Plasma, you've likely found yourself using. Like GNOME's offering, KDE's Konsole offers tight integration while providing the customization features you'd expect from a desktop specific terminal emulator.
Konsole boasts the same functionality found above with GNOME. However it also provides you with features like terminal split view, notifications, incremental search and a bi-directional text display. I also like the fact that Konsole provides ssh bookmarking. This can be a real time saver when you need to get work done quickly and would rather reduce the keystrokes needed to jump from task to task. If you've ever found yourself considering the Enlightenment window manager for your workstation, you might want to keep reading.
Enlightenment users have access to an interesting terminal emulator called. Aside from Terminology looking polished, it also follows the Enlightenment work flow in terms of accessing its features. Right click on the Terminology terminal window and your options are immediately presented to you. The terminal is bright, offers two types of split view and if you spend some time learning the advanced features of it – can display images and even play some videos inside of its borders. When you setup a split view with Terminology, you'll notice that the border between the spaces is quite faint until your roll your mouse over the separator. This is by design and a welcome option used by myself and other terminal users.
The settings for Terminology are quite robust. You can select fonts, themes, wallpapers, video, colors, key bindings and a toolkit config to extend the terminal's functionality. Perhaps the most important element of this terminal is the fact it offers so many 'helpers' to ensure the right applications are activated when working with email, images, and other items. It's at this point some of you may feel overwhelmed. After all, there are lot of different options to choose from. To help make this easier, consider the following. If you run a terminal often, then a pull-down terminal might be the best option.
However if you spend most of your day in a terminal, then you'd be better off with something like Terminator. For everyone else, just use the terminal that comes with your desktop. MATE, XFCE and others all come with their own terminal emulators just as GNOME and KDE do. So if you really don't require one all that often, these are absolutely safe options to use as needed. What say you? Have a favorite terminal emulator?
Hit the comments, I'd be interested in hearing what your favorite happens to be.