Remap/disable Microsoft Insert Key For Office For Mac
Sometimes a key dies, other times the placement of a key is ruining your productivity, or maybe you’re a gamer and need your keyboard layout to change right the heck now! You can even give a key you never use a new purpose. There are a lot of reasons to remap a keyboard, and the good news – it’s really easy to do. There are a few excellent tools that will aid you in your remapping quest.
From suggestions on the best remapping tools to tips on how to remap your keyboard for, our guide will outline remapping a keyboard in Windows. Remapping the Keyboard: Get the Right Program Recommended Keyboard Remapping Programs SharpKeys SharpKeys is a program that’s brimming with features. It’s a keyboard remapper that offers an easy-to-use interface. All keyboard remaps are saved permanently, when using SharpKeys, since it adds values to the appropriate registries. A restart of the computer is required for keyboard changes to take effect. Once SharpKeys is installed (download link below), to remap a key click “ Add” at the bottom of the opening window. A new window will open.
Search through the left column for the key you want to change, then click the “ Type Key.”. Next, choose the key you want to turn it into in the right column, then click “ Type Key” again to assign the new function.
SharpKeys can also remap internet functions, such as “ Email,” “ Messenger” and media playback controls. Key Mapper Thanks to its large keyboard graphic, Key Mapper is one of the easiest key remappers you can use. When using this tool, the keyboard graphic will take up most of your screen, making it easy to see. To reassign keys with Key Mapper, click “ Mappings” from the top menu and select “ Create New Mapping.” And then choose “ Select from Lists.” After you click that option, a smaller window will pop-up where you can select the keys you want to remap from the key list, and click “ Set” on the right to save. First Things First – Create a System Restore Point Before remapping your keyboard, it’s a good idea to create a “ System Restore” point first. This saves your current keyboard settings in case you make changes you don’t like and reverting to your defaults isn’t working. Creating a restore point is simple.
To begin, go to the “ Start button,” right-click “ Computer” and click “ Properties.” Next, on the left side-bar click “ System protection.” And then click the “ System Protection” tab. To complete the restore point process, go to the “ System Protection” dialog box, then click “ Create.” In case you need a more detailed guide to using system restore, check out our guide for,. Key Remapping Suggestions 1) Remap Dead Accent Keys If your keyboard has an accent key you never use, remapping this key is a great way to change it into a key you might actually use.
From the “ Hyphen” key to a whole host of accent keys that may be on your keyboard, “ dead accent” keys can be one of the biggest keyboard space wasters. Reassigning a dead accent key into a key you use frequently, such as stand alone key for the “?” key, even if the key already exists somewhere else on your keyboard, can help big time with productivity. 2) Remap Caps Lock to Ctrl Remapping the “ Ctrl” key to the “ Caps Lock” key is a another popular remap, since the Ctrl key is used a lot more and it’s nicer to have it in a more accessible spot. Otherwise, reassigning “ Ctrl” so it’s below the “ Shift” key is another popular remap, making it more accessible as well.
Remap/disable Microsoft Insert Key For Office For Mac Free
And when reassigning “ Caps Lock,” the “ Left Shift” or “ Right Shift” keys tend to be the preferred locations since it puts it in a further away place that isn’t as easily hit, unknowingly making you type in ALL CAPS. 3) Remap Backspace to Caps Lock Many writers and programmers are big fans of remapping the “ Backspace” function to the “ Caps Lock” key.
This remap puts the Backspace button in the “ homerow,” removing the need to move your hand to the far upper right to access the Backspace button. 4) Remap Lesser Used Keys Chances are there are other keys you never use that you could remap.
The “ Insert,” “ Num Lock,” “ Scroll Lock,” “ Fn” (meaning “ Function“) and “ F” keys are some of the least-used keys on a keyboard. And a common remap for the Fn key is turning it another Ctrl key, which can always come in handy. Otherwise commonly used shortcuts, such as “ Copy” and “ Paste,” can be turned into just one key, such as replacing “ Shift + C” with the “ F9″ key. 5) Add Functions You Don’t Have It’s also possible to add new functions to your keyboard. A popular option is adding a “ Windows Key” since it’s often omitted from notebooks due to keyboard space limitations.
And adding all sorts of functions to your keyboard is possible, including “ Sleep,” “ Power off” and web functions such as “ Favorites” and “ Backspace.” Additionally, adding a “ Pause/Break” function to a key can be helpful if you’re using DOS. It pauses scrolling hard-to-read DOS code and is one of many keys becoming less prevalent on keyboards. 6) Move Frequently Used Keys to Better Locations Another reason to remap a keyboard is to make it easier for typing. Some keyboards will put the “ Delete” key under the “ Shift” key, which isn’t conducive for people who type all day.
Moving it in the top-right area of the keyboard is generally preferred, for example reassigning it to the “ Scroll Lock” key which is usually in this area. And on the same token, remapping keys you use infrequently is also smart. The “F keys” are one of the most popular places to remap lesser used functions. 7) Disable Keys You Never Use You can also completely remove a key function, not just reassign it. This may be appealing to anyone constantly hitting the wrong key, especially if it’s a key they don’t use. For example, while some want the “ Windows Key,” others who play games aren’t as of big fans.
Accidentally hitting this key can you pop you out of game, bringing you to the Desktop and losing where you were at. If you’re a gamer, disabling this key can save you from hair-pulling anger like nothing else. Conclusion With the keyboard being one of the most-used computer tools today, it’s no surprise people love remapping keys to better suit them.
Have fun trying out new locations for frequently used keys, watch your productivity skyrocket, and remember to always do a System Restore first. And to change default functions in Firefox or Chrome, another great way to boost productivity,.
How to customize the Touch Bar on these Mac laptops:. The adds a new way of using macOS with the addition of the Touch Bar, featuring dynamic touch controls, sliders and buttons, close to your fingers next to the row of static keys. Depending on the app, the Touch Bar changes context and shows relevant buttons for what you are doing. You can also take this one step further and change what the Touch Bar offers yourself: Apple has made it pretty customizable.
You can add new buttons for a particular app, take others away, as well as adjust the persistent Control Strip items on the right side of the Touch Bar. For example, you can remove the Siri button from the Touch Bar. Here’s how to do that and a lot more. Apple debuted the Touch Bar with the 2016 MacBook Pro in October. Eventually, we expect Apple to bring the Touch Bar to more of its lineup like the Retina MacBook and maybe even desktop Macs with a keyboard accessory.
For now, though, this Touch Bar how-to is relevant to owners of the 2016 and the. By default, macOS sets up the Touch Bar with a three section layout.
There is a persistent virtual esc key on the left, a Control Strip region on the right containing system controls and a middle section dedicated to the app that is frontmost. The escape key can’t be changed but you can customize both the center app region and the Control Strip Add buttons to the Touch Bar within apps Not all apps support the Touch Bar (although more are adding integration all the time) but those that do can allow users to customize the visible controls. This means that in addition to the default set of buttons, sliders and interface widgets, you can tweak the Touch Bar to suit your workflow. Unfortunately, not all Touch Bar apps support Touch Bar customization. You can find out if the app supports customization by launching an app that works with the Touch Bar, opening the View menu in the menu bar and looking for the ‘Customize Touch Bar’ option. If present, click it to open the editing view. This reveals a drawer of options for the current context — in this example, I’m using Safari Touch Bar customization.
Choose an item to add to the Touch Bar by clicking on it with the mouse and dragging it down. Drag it down past the bottom of the screen into the Touch Bar. Use the trackpad to position the item and release to place. Remove buttons from the Touch Bar within apps Enter the customize view again by going to the View menu in a compatible app, and select ‘Customize Touch Bar’.
If you look closely, the buttons in the Touch Bar shake slightly to indicate they can be edited (just like jiggle mode on the iPhone home screen). To remove an item, you can move your cursor down the screen and into the bar, hold down and pull it upwards to delete it. You can also use the touch input directly — just drag an item on the Touch Bar screen to the trash icon on the left side of the screen. If you customize an app’s Touch Bar setup and later regret it, you can always return to the default configuration. Enter the Customize Touch Bar mode and find the ‘Default Set’ item in the tray. Drag this into the Touch Bar to replace everything with the default options for that app. Add buttons to the Touch Bar Control Strip The Control Strip is situated on the right-hand side of the Touch Bar, featuring system shortcuts that do not change on a per-application basis.
The Control Strip includes an expand button — the small disclosure triangle — to reveal even more system controls for media playback, brightness, volume and more. Similar to the Touch Bar app region, the Control Strip can be fully customized. To add a new item to the Control Strip, open the editing mode like so: Launch System Preferences.
Navigate to Keyboard and press the ‘Customize Control Strip’ button. You can add buttons for brightness, Spotlight, Mission Control, Play/Pause, Screenshot, Do Not Disturb, Dictation and much more.

To add a button, drag it down from the screen into the Control Strip on the Touch Bar using your mouse. The compact Control Strip contains up to four items. Latest java for mac. You can modify the Touch Bar’s expanded Control Strip too. Whilst in the editing view, press the disclosure arrow to reveal the expanded Control Strip in the Touch Bar. You can now edit the items in this mode too — independently of the items in compact Control Strip. Remove Siri and other buttons from the Touch Bar Control Strip By default, the Touch Bar compact Control Strip includes four buttons: a volume slider, mute, a brightness slider, and Siri. Personally, I find the multicolored Siri icon very distracting on the Touch Bar as every other system icon is rendered in monochrome.
I also don’t use Siri on Mac that often so it feels unnecessary to have it take up valuable Touch Bar real estate. Luckily, you can remove items from the Control Strip as well — you don’t have to have four. To remove the Siri button, open the Control Strip editing mode (System Preferences → Keyboard → Customize Control Strip) and move your mouse into the Touch Bar screen. Move your trackpad until the Siri button is highlighted (or whatever icon you want to remove), click to select and pull it upwards out of the Touch Bar to remove it.
You can remove items in the expanded view too — just press the expand arrow whilst in editing mode to change context. If you want to, you can remove the colorful Siri icon from both parts of the Control Strip. Hide the Control Strip completely, maximizing Touch Bar app region If you don’t like the persistent Control Strip, you can actually turn it off completely to dedicate the entire Touch Bar to controls for the frontmost application. This reclaims about a fifth of the display’s real estate, although not all Touch Bar apps take advantage of the additional canvas area. To disable the Control Strip, open System Preferences.
Select Keyboard and open the drop down labelled ‘Touch Bar shows.’ The default is ‘App Controls with Control Strip.’ Select ‘App Controls’ to remove the Control Strip entirely. You can also opt to only display the Expanded Control Strip and never show dynamic app buttons and sliders. This is not recommended as it means you lose out on much of the Touch Bar’s potential as a contextually relevant, rich UI. If you want to make the Expanded Control Strip more prominent, try the next tip. Hold down the FN key to show Expanded Control Strip, not function keys Apple knew that removing the traditional physical row of keys with the dynamic Touch Bar was going to be controversial, so they added a fallback to the old behavior. Simply press the ‘fn’ key in the bottom-left corner to instantly show a row of F-keys on the Touch Bar.
This is fine but a little too dull. To embrace the rich world of the Touch Bar, you can change this behavior to instead show something more dynamic. In System Preferences, you can change what happens when you hold down the ‘fn’ key. You can make it instantly show the Expanded Control Strip, which you customized above, instead. In the Keyboard preference pane, select ‘Expand Control Strip’ from the drop down as shown above. It’s a lot nicer than fiddling with the disclosure arrow on the mini Control Strip, just hit the fn key with your left hand and simultaneously tap a button with your right hand. It’s a lot more useful than static function keys for most people and I found it made me use the Expanded Control Strip more frequently. Other transient Touch Bar customizations, hide QuickType typing suggestions As well as changing the arrangement of buttons, there are some on-the-fly customizations you can do with the Touch Bar.
Typing suggestions are a common feature for the center segment when the cursor is focused in a text field, but they may not be desired all the time. I find the animated motion distracting. To hide word and emoji suggestions, tap the little arrow next to the three-pane-bar and QuickType shrinks down for that session. In some apps, this will make space for alternative buttons and controls.
When playing music in the background, a new ‘Now Playing’ Control Strip item will appear for compatible apps; the icon looks like a mini volume EQ. Start playing a song in iTunes and then tab away to another app. Tap on this to see a scrubber for the currently playing track, play/pause and back/forward transport buttons to control the active playlist. What’s special about the Now Playing screen is that it is persistent; if you change apps, the music controls will continue to be presented on Touch Bar for as long as the app is playing audio.
Press the close button (hit the ‘x’ on the left) at any time to return to the usual contextual controls. FaceTime also supports this kind of persistent bar.
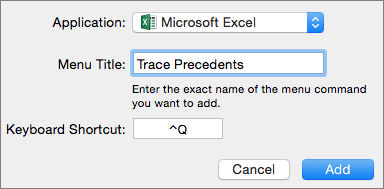
Whilst on a call, a green ‘call’ button will appear on the Control Strip. When pressed, it shows the FaceTime call status and quick actions to end the call or mute. Whilst expanded, this view continues to display regardless of what app you are in. Tap the ‘x’ to return to normal Touch Bar functionality. What is your experience with the Touch Bar? The Touch Bar is very customizable with a lot of flexibility, albeit a little hidden. The Touch Bar is all about adding convenience and the ability to mix and match exactly what controls you use certainly helps to push that further. Do you use the Touch Bar on your new MacBook Pro?
Let us know your thoughts in the comments.