Installable App For Mac
This document describes how to enable installation of applications from sources other than the Mac App Store on macOS. Background: By default, Mac OS only allows users to install applications from 'verified sources.' In effect, this means that users are unable to install most applications downloaded from the internet or stored on physical media without receiving the error message below: Users can follow the directions below to prevent this error message from appearing in one of two ways:. —this is useful for users who download a lot of programs that are not from 'verified sources.' . —the same steps as above, but for Mac's Sierra and High Sierra OS.
—this is the best method for users who do not want to change the global setting to allow all applications to run. For more information about this message, please visit Apple's KB article on the topic:. Open the System Preferences. This can be done by either clicking on the System Preferences icon in the Dock or by going to Apple Menu System Preferences. Open the Security & Privacy pane by clicking Security & Privacy.
Make sure that the General tab is selected. Click the icon labeled Click the lock to make changes. Enter your username and password into the prompt that appears and click Unlock.
Under the section labeled Allow applications downloaded from:, select Anywhere. On the prompt that appears, click Allow From Anywhere. Note: In Max OSX 10.12 Sierra and 10.13 High Sierra, the 'Anywhere' option does not appear. In these cases you will need to follow the instructions below for manually launching the application. Exit System Preferences by clicking the red button in the upper left of the window.
You should now be able to install applications downloaded from the internet. While holding down the control key on your keyboard, click the application's icon once to make a dropdown menu appear. Select Open from the menu. A new window will appear. Click Open in that window to launch the application. You should only need to do this once per application, on the first launch. After that, you'll be able to launch the application any way you like.
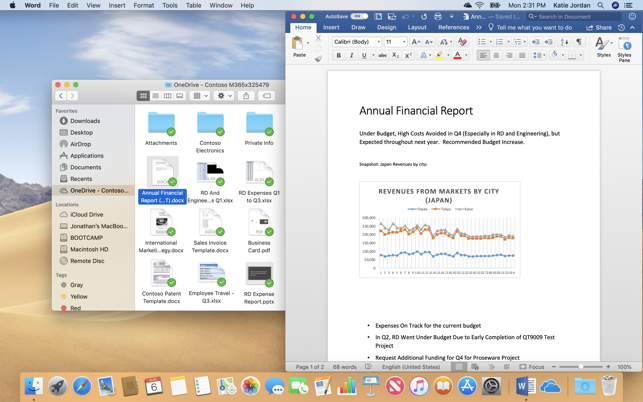

For OSX Sierra, we recommend consulting Apple's documentation at the following link.
You can also access your OneDrive content using a supported web browser Browser-based access allows you to make use of the cloud-based storage on any computing platform you find yourself using without having to install the OneDrive app. About OneDrive for the Mac OneDrive from Microsoft may seem like an odd choice for a Mac user to use to store data in the cloud, but there's no reason not to use it.
OneDrive plans are reasonably priced and include a free 5GB. OneDrive can be used along with other cloud-based storage services, including,. There's nothing to stop you from using all four and taking advantage of the free storage tiers offered by each service. OneDrive Plans OneDrive currently offers several tiers of service, including plans that are paired with Office 365.
Iap on flowvella youtube. Plan Storage Price/Month OneDrive Free 5GB total storage Free OneDrive Basic 50GB total storage $1.99 OneDrive + Office 365 Personal 1TB for 1 user $6.99 OneDrive + Office 365 Home 1TB each for 5 users $9.99. Before you know it, you'll have a new Microsoft ID.
Installable App For Macbook
Go to the website. Click the Sign In button and enter your ID. Your browser will display the default OneDrive folder configuration. Go to the bottom of the sidebar and click or press Get the OneDrive Apps link. Click the Download button to download OneDrive for Mac. Open your Mac's downloads folder and double-click the OneDrive.pkg file. Follow the on-screen instructions to install the OneDrive application on your Mac.
Using OneDrive OneDrive acts much like any other folder on your Mac. The only difference is that the data within it is also stored on remote OneDrive servers.
In the OneDrive folder, you will find three default folders labeled Documents, Pictures, and Public. You can add as many folders as you wish, and create any system of organization that suits you.
Adding files is as simple as copying or dragging them to the OneDrive folder or appropriate subfolder. After you put files in the OneDrive folder, you can access them from any Mac, PC, or mobile device that has OneDrive installed. You can also access the OneDrive folder from any computer or mobile device using the web interface. The OneDrive app runs as a menu bar item that includes sync status for files kept in the OneDrive folder.