Normal View (editing View In Powerpoint 2016 For Mac
Advertisement Most of us don’t get what Microsoft PowerPoint is all about. Like any presentation tool, it is meant to enhance what the presenter is saying. It is not a tool to do all the job for the presenter.
If the latter had been true, Imitation can be the best form of learning if the source is right. If you want to become a good presenter, the best TED Talks can show you the finer points of public speaking. Would have killed scores of audiences around the world. Death by PowerPoint bloodies the hands of a bad presenter.
“Your slides should be a billboard not a document!” – Lee Jackson (Author) A PowerPoint presentation needs to work with the creative constraints of short attention spans. Not unlike the billboards designed to catch the eyes of speeding motorists. But, PowerPoint creators have the luxury of multiple slides to make a point. And some wonderful creative tools that have become better with the Microsoft Office 2016 is here and it's time for you to make a decision. The productivity question is - should you upgrade?
We give you the new features and the fresher reasons to help you. So, let’s dive into these new creative tools in PowerPoint 2016 and see how they can help you You step up to the podium. Your palms are sweaty, your heart is racing, and just as you're about to open your mouth and speak, your mind goes blank.
Save Time with PowerPoint Designer Suffering from “presentation block”? With Microsoft PowerPoint 2016, you can banish both annoyances. Any presentation starts with the hunt for a A default template can be drab and lifeless. Fortunately, with plenty of free resources available, there is no need to settle. We have compiled some of the best PowerPoint themes & templates. Or creating a nice one from scratch.
But you may not be a designer. Drop the first image into a fresh slide and PowerPoint Designer automatically offers several design ideas. The recommendation engine works with 12,000+ creative designs created by graphic artists.
Microsoft says: Designer applies cloud intelligence to analyze and identify the most compelling portion of your images to determine which blueprints work best with your content. You can also open it from Ribbon Design Design Ideas.
General tip – Right now, PowerPoint Designer recognizes a few simple slide types. As further updates arrive, the recommendations will get better with different slide types. Learn with Tell Me Still feel lost on the Ribbon? Microsoft Office 2016 introduced the “Tell Me” assistant to help you navigate through the many options. The Tell Me What to Do box is located above the right side of the Ribbon.
Type what you want to do in this box, and PowerPoint points you to the Ribbon button that lets you do it. Let’s say you want to organize multiple PowerPoint windows on the desktop by cascading them. Type “windows” and Tell Me displays the Cascade Windows command (originally located under the View tab). Tell me is a time saver and a timely confusion killer. Power Search with Bing “Insights” Looking for more information or creative inspiration?
Highlight a keyword and right-click to use the Bing-powered Smart Lookup in PowerPoint 2016 (Insights) to bring in search results from the web. A panel opens on the right with results from the web and Wikipedia. You don’t have to leave PowerPoint for looking up simple information. Make error free presentations quickly by checking the facts or the vocabulary you will use on your slides. Use it for creative inspiration or for finding RGB values of colors. You can also use Smart Lookup from the Ribbon Review tab.
Smart Lookup is also a part of the new Tell Me feature. Enter keywords into the Tell Me box and select Smart Lookup from the dropdown suggestions. General tip – try to avoid using it for image searches. Finding images to insert with the right Creative Commons is a set of licenses which automatically give you permission to do various things, such as reuse and distribute the content. Let's find out more about it and how to use it. Is almost impossible via the search pane.
Ink Your Equations Remember the struggles with math on the slides? Working with math equations is easier in PowerPoint now with both the keyboard and the stylus. From the Ribbon, go to Insert Equation Ink Equation. For touch-enabled devices, you can use your finger or a touch stylus to write math equations by hand. You can also use the mouse in the Write box. The Office software converts it into text. As the Ink Equation editor brings the fight with mathematical expressions to an end, it can be an effective teaching tool if you broadcast your presentation to a remote audience.
Or pair it with one of the We've come up with 8 unique uses for Google's Chromecast. Read on to find out just how you can make even more use of your Chromecast. General Tip — Use the Tell Me box to quickly get to the Ink Equation editor. Type Ink in the box.
Smoothly Animate with Morph Transitions Found Motion Paths too difficult to apply? Morph Transitions in PowerPoint 2016 is designed to make animations easier.
Simply explained, Morph allows you to move an object from Point A to Point B. To move objects effectively, you’ll need to have two slides with at least one object in common. An easy way is to duplicate the slide and then move the object on the second slide to a different place. You can also copy and paste the object from one slide and add it to the next. Then, with the second slide selected, go to Transitions Morph.
PowerPoint estimates the difference between the two slides and applies a smooth animation between them. Play around with movement and transitions.
You can use Morph to move objects, change colors, shrink or zoom into a particular view. The Microsoft Mechanics video demonstrates Morph (and PowerPoint Designer): The direct transitions of Morph can be powerful tool to explain business processes or steps. Morph Transitions is an easier way to animate without the use of complicated motion paths. But unlike motion paths, the transition takes the shortest direct route. For example, you cannot show the curved flight path of a butterfly with a morph transition.
For more complicated animations, revert to the use of motion paths. Note: This feature is only available if you have an. Tell Beautiful Stories with Six New Chart Types Stumped when you have to tell stories with data? Words and numbers are not enough. In the end, visuals will capture and convince your audience.
Here are the tools that will help you turn your data into something great. Today is not only about displaying datasets.
Effective visualizations send a message and help us recognize shapes and patterns. As we are wired to visualize information far faster than we can read it, using the right chart type in PowerPoint puts us at an advantage. Six new charts types — Box and Whisker, Treemap, Sunburst, Histogram, (and within Histogram options, Pareto), and Waterfall – give the presenter more flexibility. This shows how to use the new Treemap and Sunburst charts to breakdown hierarchical data. General Tip — For a given set of numbers, Microsoft Office allows you to change the chart types. But ask yourself why is the chart important for the audience. If possible, simplify the data and look beyond charts.
More Options with Preset Shapes Do you long for more preset shape formats? Remember how the Merge Shapes feature helps you draw your own custom shapes? The feature to save your own custom shapes is still missing, but PowerPoint 2016 gives us another incremental improvement with five more rows of preset Shape styles. Draw a shape in your slide and apply a new preset style to the shape. PowerPoint 2016 makes it easier for the creatively challenged. Access the shapes and the Quick Styles from the Drawing group on the Home Tab. Alternatively, you can also go to the Insert tab and draw a shape.
This again brings up the Shape Styles under a Drawing tab. Though, you can finetune any shape with the Format Shape options, the variety of Quick Shape Styles makes creating stylish presentations a bit breezier. General Tip — The new presets with transparent and semi-transparent fills are useful for creating neat overlays over another image. Show Them Better with Screen Recordings Wondering how to record high-quality screencasts?
There is an industry standard tool like Camtasia and then there are many They say a picture is worth a thousand words, so a video must be priceless - and there are times when a video is more convenient and effective than simple words. A screencast, also known., too. PowerPoint’s native screen recording utility is a one-touch process. Camtasia takes some learning.
Try PowerPoint’s Screen Recording feature with a bit of creativity and you can avoid the boring static screenshots. Go to Insert Screen Recording. Click the Select Area button and drag across the area you want to record.
Click the Record button. Use the Windows button + Shift + Q shortcut to stop the recording and insert the video on your current slide.
PowerPoint gives you a whole slew of Video Tools to format and present your screencasts. General Tip — PowerPoint screencast slides are ideal for how-to tutorials and training courses. A single dynamic slide can be more effective and less time consuming than making multiple static slides with fancy graphics. If you missed a few opportunities to use Screen Recording in the updated PowerPoint 2013, it’s time to set the “record” straight now!
Present on Larger High-Def Screens Hate the black bars on the top and bottom of your slides? This is another little, but useful feature that continues from. When you export your presentation as a video, you can create a file with resolution as high as 1920 x 1080 and display it cleanly on an HDTV, projector, or a computer monitor.
Remember, you can also design slides with the widescreen aspect ratio of 16:9 used on such displays. If you show a slide in this aspect ratio on a standard 4:3 screen you will get black bars on the top and bottom. General Tip – Find out the dimension of the presentation screen beforehand. This could make all the difference. Resolve Conflicts Can’t make up your mind on two slides? PowerPoint 2016 has beefed up the collaboration options.
When two or more people work on the same slide, it can lead to two slides with a few, conflicting differences. The conflict resolution feature will pop up automatically and display the two slides side-by-side. Compare them visually, select the best one, and restore team harmony. Combine Old Tips with the New for Better Presentations Presenting in front of an audience is an old game. The newer features in PowerPoint 2016 won’t make you radically change the way you prepare, but make the process just a little bit easier. New features like the new Office themes are superficial and the management of version history is available only for files stored with OneDrive for Business or SharePoint. What are your Nobody benefits from a boring PowerPoint presentation.
Use these tips to make sure your efforts always grab their audience. For designing slides or giving them? Which among the new tools in PowerPoint 2016 do you see yourself using more? Write to us in the comments! Explore more about:,.
PowerPoint for Office 365 for Mac PowerPoint 2019 for Mac PowerPoint 2016 for Mac PowerPoint for Mac 2011 Using Presenter view is a great way to view your presentation with speaker notes on one computer (your Mac laptop, for example), while only the slides themselves appear on the screen that you your audience sees (like a larger screen you're projecting to). To start using Presenter view, click Presenter View on the Slide Show tab. (Before you start your presentation, you may want to use the Set up Show command on the Slide Show menu to decide on options you want to include, such as or whether to use interval timings.) Get to know Presenter view Presenter view includes the following tools:. Timer: The timer is located in the top-left of the screen, above your current slide. It starts as soon as you begin using presenter view and continues until you pause or end your slide show.
Current slide: The largest slide in presenter view is the slide that is currently being displayed to your audience. Clock: The clock is located above your current slide on the right.
It displays the current time, as determined by your computer in System Preferences. Next slide: The next slide in the deck is displayed to the right of the current slide. Your audience cannot see this slide.
Speaker notes: You can add private speaker notes before or during a slide show presentation in the box below the Next slide preview area. Slide navigation pane: A thumbnail view of previous and upcoming slides in your deck is displayed at the bottom of the screen. (This pane is always visible; it can't be hidden.) When you use presenter view with a second display, your audience sees the full-screen slide show, while you see the presenter view on your Mac. Navigate between slides Go to the next or previous slide. To go to the next or previous slide, click the arrow buttons below the current slide in presenter view, or use the arrows that appear when you rest your mouse pointer over the current slide. You can also use the same keyboard or mouse commands that you use when the slide show is projected in full-screen view. Skip to a slide.
In the slide navigation pane at the bottom of the screen, click the slide that you want to skip to. Timers, notes, and annotations Pause, start, or reset the timer The timer shows the total amount of time elapsed while you present. The timer automatically starts as soon as you being using presenter view, but you can pause and then restart the timer if you need to stop to answer questions or take a break.
To Click Pause the timer Start or continue the timer Start or continue the timer Read or take meeting notes while you present On the right side of the screen, below the Next slide preview, you can see any speaker notes that you entered for the current slide, and you can type new notes while you present. Simply click inside the notes pane, and then type your meeting notes. Write or draw on the current slide. Rest your mouse over the current slide, and then click the Pen tool. Click Pen on the menu, and then use your mouse to write or draw on the slide.
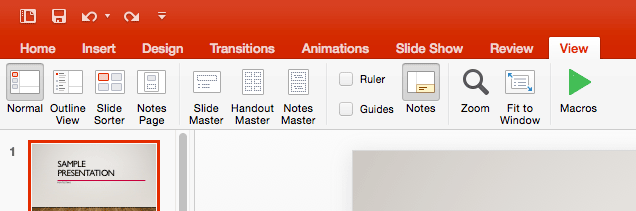
Notes:. You can change the color by clicking Pen Color on the Pen menu. The size of the pen can't be changed.
Anything you write or draw with the pen tool is temporary. It will not be saved if you go forward or back in your slide show or if you end the slide show. Why are my slides advancing automatically? If you previously recorded your presentation and saved the slide timings, the slides may be set to automatically advance according to the saved timings. If you do not want to use the timings as you present, you can turn them off. On the Slide Show tab, click Set Up Slide Show, and then clear the Use timings check box. Exit presenter view and end the slide show To end the slide show when you are finished presenting, click End Show in the upper-left corner of the slide show, or press ESC.
Turn off Presenter view during a presentation. At the top of the Presentation view window, click Use Slide Show. This button closes Presenter view. As a result, both your personal computer screen and the projector screen show the slide show. Turn off Presenter view before a presentation begins. On the PowerPoint menu, select Preferences. In the PowerPoint Preferences dialog box, under Output and Sharing, click Slide Show.
In the Slide Show dialog box, clear the Always start Presenter View with 2 displays check box. Close the dialog box. Extend your Mac desktop to the second monitor. On the Apple menu, select System Preferences.
Normal View (editing View In Powerpoint 2016 For Mac Download
Open the Displays app. Click the Arrangement tab in the dialog box. Clear the Mirror Displays check box.
By doing this process, you now have a two-monitor setup. You can present a PowerPoint slide show on one screen while having other applications open on the other screen, keeeping those other apps private to yourself. Related information.